Throughout many of the articles here on EMF Academy, I talk in depth about the dangers of WiFi, a form of EMF radiation. I often recommend setting up hardwired internet in your home or at your work as a great alternative to WiFi, but haven’t ever had a great guide to show you exactly how to set this up, until now.
Hardwired internet has benefits to your health, your privacy, and your security, not to mention the fact that you often achieve higher and more consistent internet speeds!
So, in this guide, I’m going to walk you step-by-step exactly how to setup wired internet in your home. I’ll show you the simple equipment you’ll need, where to get it, and exactly how to use it.
After I walk you through setting up your new wired internet, we’ll talk a little bit about why I think this is so important for just about everybody.
Let’s get started.
What Is Hard Wired Internet
Hard wired internet is essentially the opposite of wireless internet. Instead of utilizing the WiFi capabilities of a router to wirelessly transmit data between an access point and your device, you use ethernet cables to supply the internet connection.
This allows you to have fast, reliable, low-EMF internet access without having to connect via WiFi. This is typically done with a modem, an ethernet switch, and ethernet cables.
Let me show you how to setup a wired internet connection in your home or office.
A Step-By-Step Guide To Setting Up Hard Wired Internet
There are many ways to setup a hard wired internet connection in your home, so I’m going to walk you through the simplest and most universal way. Essentially what we are going to do, is disable the WiFi in our home (you may not even realize it is active) and then run a series of shielded cat 6 ethernet cables from our modem (or switch) to the various rooms in our house that require internet.
Step 1 – Determine Our Internet Setup
Typically you will have been provided a modem by your internet provider. This provider varies greatly depending on where you live.
Now, the modem is piece of hardware that a coaxial cable provided by your internet company will plug into. The modem will take that internet connection coming from either a cable box outside, or a satellite if you have a dish based network.
These days, modems are often also routers. This just means that the modem you are given from your internet provider often already has WiFi built in, so it’s a 2-1 router/modem unit.
This means that the first thing we need to do is determine if we have just a modem, or a modem and a router in one so that we can disable the WiFi. This information will typically be clearly listed on the box or on a sheet of paper. However, if you are not sure, just call your provider and ask, they will be able to tell you. If it is a 2-in-1 unit, we want to disable the WiFi.
Sometimes, there is a button directly on the unit, however this isn’t always the case. So, if it isn’t clear, simply google “(modem name) + disable WiFi” and you should be able to find some pretty clear instructions.
If you don’t want to do this, you can also purchase your own router. Be sure to ask your internet provider, or check online, that it is compatible, they always have a list. I personally like the Netgear N750 that you can pick up on Amazon, but before you purchase anything, make sure it is compatabile .
Ok, now that we have our modem situation figured out, and we have our WiFi disable, it’s time to determine how many ports we’ll need for our hard wired internet network.
Step 2 – Decide How Many Ports We Need
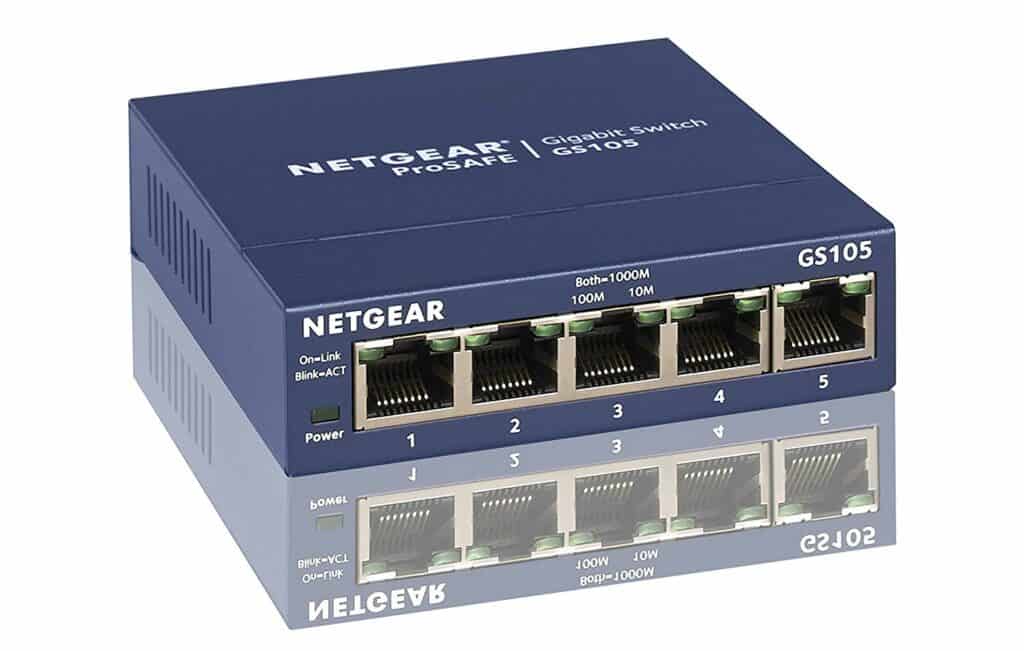
Alright, now it is time to do a little visual planning. I like to do this with a simple pen and paper.
Draw a simple version of the floor plan of your home, and mark where your modem is currently setup. Decide how many ports you will need for each room. For example, perhaps your living room needs 1 near theTV, and one near a chair or couch that you can connect to your laptop.
Draw a simple version of the floor plan of your home, and mark where your modem is currently setup. Decide how many ports you will need for each room. For example, perhaps your living room needs 1 near the
Maybe your office will need one or two ports as well, etc.
Count the total number of ports you will need to hard-wire an ethernet cable to.
Step 3 – Get An Ethernet Switch
What we need next, is called an Ethernet switch. Don’t worry, this is extremely simple to use. Basically, you will plug one live ethernet cable from your modem, into the first port of your switch. This will supply internet access to all the other ports on the switch. This will allow us to take cables to multiple rooms.
Depending on how many ports you decided up above, will heslp determine which switch you will need. If you only need internet access to a single device, no switch is needed, just plug one an ethernet cable into the first port on the back of the modem, and the other end into your computer or device.
However, if you need to hard wire multiple devices throughout a home, the simplest way will be to use a switch. Take a look at the image below, that shows a modem being plugged into a simple ethernet switch. You can see that a modem will typically have a single ethernet-out port, and you’ll run an ethernet cable (typically provided with the modem) from the modem into any port on the switch, for simplicity, I like to use the first port.
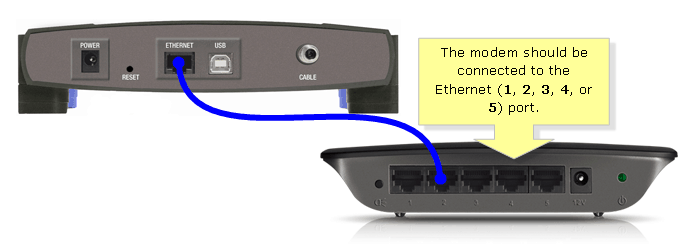
Depending on how many devices we need to plug in, will help us decide between a 5, 8, or 16 port ethernet switch.
Here are links to good quality switches that will work perfect for this:
It’s important to remember that when you’re picking out a switch, you need to subtract one port because it will be taken up by the connection to the modem.
Alright, so now we have our modem and our switch in-hand. Make sure the modem is powered on, and connected to the coaxial cable. Then run a short ethernet cable (one usually comes with the modem) from the obvious port on the modem to the first port on our switch.
Alright, now we’re ready to start hard-wiring the house!
Step 4 – Run Ethernet Cables
Alright, now that we have our little base-station set up with our modem and switch, it’s time to purchase some ethernet cables to run to the various rooms in our house.
Since one of our goals with this setup is to reduce EMF radiation in the home (along with having faster and more reliable internet) I suggest using shielded ethernet cables.
I would personally use these you can get on Amazon, in lengths of either 50 or 100 feetdepending on how far you need to run the cable.
I would personally use these you can get on Amazon, in lengths of either 50 or 100 feetdepending on how far you need to run the cable.
Now, I’m not going to bog this article down with the specifics of wiring ethernet cables and setting up the gang boxes, because there are much better guides on the internet.
In fact, here is a really well done guide on exactly how to wire these boxes for yourself that you can follow step by step.
If you don’t want to worry about installing new boxes and outlets for the ethernet, and just want to run the cables direct, then this is really simple.
Take the ethernet cables I recommended, plug one end into one of the ports on the switch, and then run the cable however you can/need to, to the room where you will be needing it. Then you can simply plug the other end into your computer.
Many offices will do this by running it through the drop ceiling. I’ve also seen homes and offices just run the wires along the wall with tape.
Obviously, these solutions won’t look as good as properly installing the plates, but they will work just as well.
Step 5 – Plug In And Disable WiFi
Alright, now we just plug the ethernet cables into our laptop, desktop, or other device and we should be good to go!
The next thing you will want to do though, is to disable WiFi on your devices so that they aren’t constantly searching to find networks. This will result in them emitting more radio frequency radiation, a type of EMF radiation, which there is no need for since we’ve hard-wired the device with an ethernet cable.
You may also want to consider turning Bluetooth off, I won’t go into the details of why Bluetooth can be dangerous, instead, I’ll just offer up this article I wrote.
It can also be smart, when possible, to use an external (wired) keyboard and mouse. Not only will this give you distance between you and your device, but wired devices also don’t emit radiation via a Bluetooth connection.
And Voila! You now have hard-wired internet setup in your home! If you have any questions about this process, feel free to contact me and I’ll do my best to help!
Now let’s answer some related questions.
Installing Hard-Wired Internet Upstairs
There are a few ways to do this, so I’ll just summarize them.
The idea here, is that your modem/router/switch is on a different floor that your computer, and you want a hard-wired connection.
So, you can either run an ethernet cable (yourself, or hire a professional), or use a wireless repeater.
Wiring It Yourself
To do this yourself, you are basically going to do what we did in the steps above. You’ll connect a long ethernet cable to your switch, and then run it either directly to the computer on another floor, or wire it to an outlet that you can then plug your computer into.
The logistics of this depend completely on how your home is constructed, and whether or not you can go up through a wall, or if you’ll have to drill a small hole in the floor. I would suggest you consult with a handyman or electrician to help you decide what the best route to do this is.
Wireless Repeater
Now, a disclaimer about this option. It is not a truly hard-wired solution, because it does require WiFi to pull off. I’m only mentioning it here because it is a common option when you want reliable internet, but your device is on a different floor.
So this solution is very common if you have a computer or device that does not wireless connectivity, and requires an ethernet cable.
A wireless repeater, like this on you can pick up on Amazon, basically picks up a WiFi network, and then repeats the signal, improving the range of your network. The added benefit to these devices, is that they usually have ethernet ports on them.
So, you can plug one into an outlet near your computer, connect it to your WiFi network, and then run an ethernet cable to your computer. Now, you have internet connection via an ethernet cable without having to run a cable all the way from your router or switch.
Difference Between WiFi and Hard-Wired Internet
The difference are fairly simple.
A hard-wired connection allows internet access to pass directly from an access point, to a device, via an ethernet cable.
WiFi uses wireless connection to pass data between a router and a device.
Hard-wired internet connections offer improved speed and stability, as well as significantly lower EMF radiation. Wireless connections offer simplicity and mobility.
Here is a quick video outlining all these differences.
Final Thoughts
Installing a simple hard-wired internet connection in your home is an extremely smart long term option. Not only will this give you faster, more reliable internet speeds, but it will dramatically cut down on the EMF radiation in your home by not having WiFi.
I hope that you found this simple guide helpful, if you have any follow up questions please don’t hesitate to contact me and I’ll do my best to assist!


No comments:
Post a Comment